gotomaxx PDFMAILER will be ready to process a spooling job once you have activated the spooling function as described here .
Leave gotomaxx PDFMAILER open in spooling mode and start spooling from your application on the relevant gotomaxx PDFMAILER printer.
The print jobs generated by your application will now be accepted by gotomaxx PDFMAILER and appear on the list. Processing will start immediately.
PDFMAILER will process each document in your spooling job one at a time. Processing occurs via the process paths or workflows defined in PDFMAILER or forwarded via a control symbol.
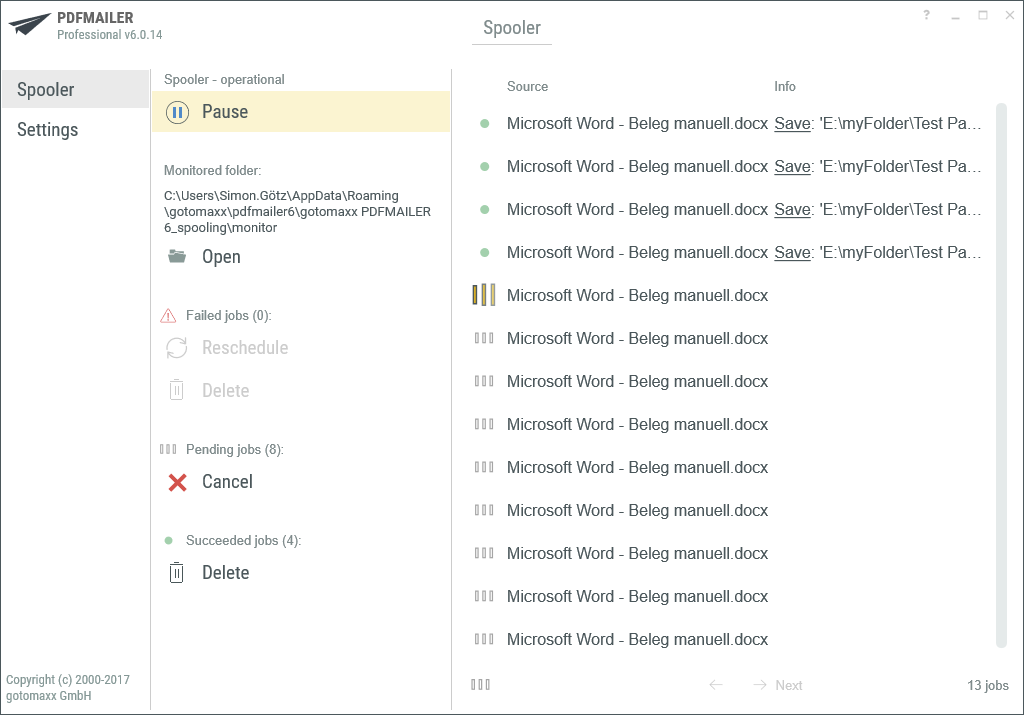
PDFMAILER Spooling
gotomaxx PDFMAILER will display all documents in your spooling job in a two-column list on the right. The first column shows the name of the print job (assigned by the application from which you are printing), while the second column shows information about the process.
The status of the relevant document is represented by an icon to the left of the print job name:
•![]() Document was processed successfully.
Document was processed successfully.
•![]() Document is being processed.
Document is being processed.
•![]() Document is waiting to be processed.
Document is waiting to be processed.
•![]() An error occurred while processing the document.
An error occurred while processing the document.
You can control your spooling job on the left. You can temporarily pause ![]() the spooling job and start it again via
the spooling job and start it again via ![]() . You can also pause the processing of the document before your spooling job is printed and start it at another time (when all documents have been forwarded to gotomaxx PDFMAILER).
. You can also pause the processing of the document before your spooling job is printed and start it at another time (when all documents have been forwarded to gotomaxx PDFMAILER).
You can see how many documents in your spooling jobs resulted in an error, restart the process for the faulty documents,or delete all faulty documentsvia the two options provided in the section “ ![]() Faulty jobs
Faulty jobs ![]() ”. You can see how many documents are waiting to be processed under “Outstanding jobs”. Click “Cancel”, to abort the processing of the pending documents. “Processed jobs” shows the number of documents processed successfully. Clicking “Delete” allows you to remove all successfully processed documents from the list.
”. You can see how many documents are waiting to be processed under “Outstanding jobs”. Click “Cancel”, to abort the processing of the pending documents. “Processed jobs” shows the number of documents processed successfully. Clicking “Delete” allows you to remove all successfully processed documents from the list.
Hovering over a document in the table with the cursor, will ![]() display the menu at the end. Use this menu to delete the relevant document individually or process it manually via the PDFMAILER interface.
display the menu at the end. Use this menu to delete the relevant document individually or process it manually via the PDFMAILER interface.

Edit Job