Wenn Sie ein Briefpapier bearbeiten oder manuell neu anlegen, steht Ihnen mit dem Briefpapier-Editor ein umfangreiches Werkzeug zur Verfügung.
Grundsätzlich kann über den Editor ein neues Briefpapier aus mehreren Elementen (Grafiken, PDFs, dynamischem Text und QR-Codes) zusammengesetzt werden. Dabei können Sie bestimmen, auf welcher Seite bzw. in welchem Seitenbereich ein Element angezeigt werden soll und ob dieses im Vordergrund oder Hintergrund platziert wird.
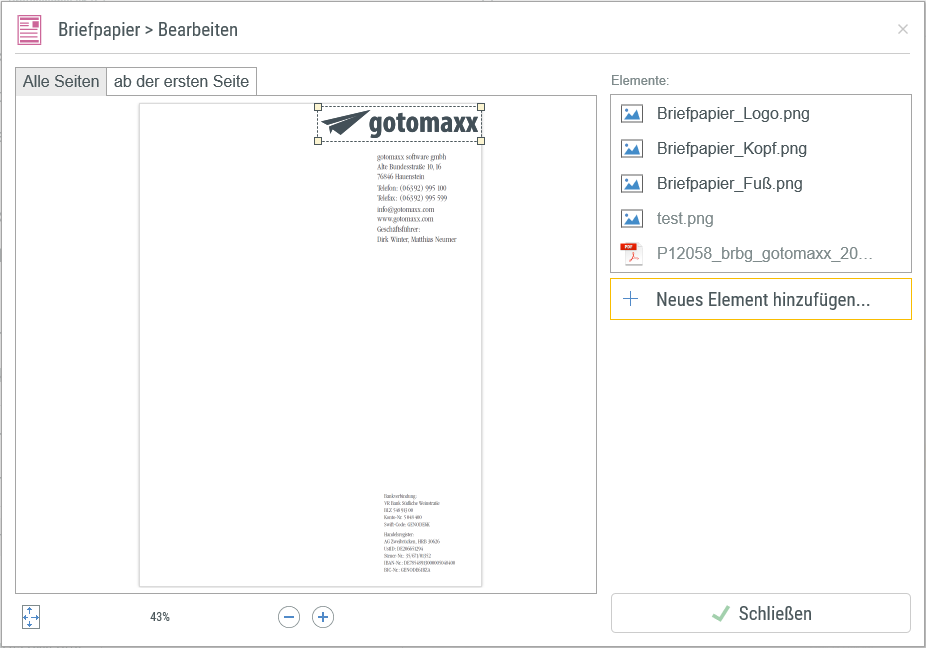
Briefpapier bearbeiten
Im Briefpapier-Editor selbst befindet sich in der Mitte eine große Vorschau auf Ihr Briefpapier. Oberhalb der Vorschau ist zu sehen, welche Elemente auf welchen Seiten oder in welchem Seitenbereich angezeigt werden (für den Fall, dass unterschiedliche Elemente nur auf bestimmten Seiten angezeigt werden sollen).
Auf der rechten Seite wird eine Liste mit allen dem Briefpapier hinzugefügten oder für dieses angelegten Elementen angezeigt.
Fahren Sie mit der Maus über ein Element, können Sie durch einen Klick auf die drei Punkte ![]() am Ende weitere Optionen für das Element aufrufen.
am Ende weitere Optionen für das Element aufrufen.
Beispielsweise könne Sie bestimmen ob ein Briefpapier-Element im Vordergrund oder im Hintergrund angezeigt werden soll oder in welchem Seitenbereich es sichtbar ist (siehe Elemente positionieren).
Element hinzufügen
Über den Button „+ Neues Element hinzufügen“ können Sie Ihrem Briefpapier ein neues Element hinzufügen. Nach einem Klick auf diesen Button erhalten Sie eine Auswahl an Elementen. Wählen Sie dort, welche Art Element Sie hinzufügen möchten. Je nach Elementtyp müssen unterschiedliche Einstellungen vorgenommen werden.
Bild einfügen
Wählen Sie die Option "Bild einfügen", um eine einzelne Grafik, z.B. ein Logo, als Teil des Briefpapiers hinzuzufügen. Wählen Sie entweder eine zuletzt verwendete Grafik aus der Liste aus oder durchsuchen Sie über "Auswählen" Ihre Festplatte nach weiteren Bildern.
Unterstützt werden die Dateiformate PNG, BMP, JPG, und TIFF.
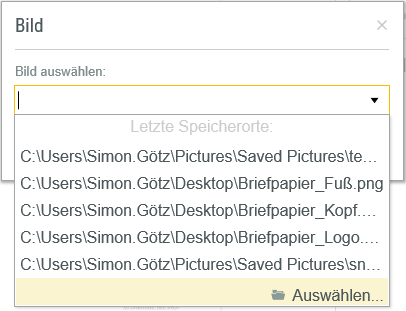
Bild hinzufügen
Nach der Auswahl einer Grafik wird diese in der Vorschau und in der Liste der Elemente angezeigt. Das Element kann in der Vorschau per Drag & Drop an die gewünschte Position verschoben werden. An den Ecken des Elements können Sie durch Ziehen die Größe verändern.
PDF hinzufügen
Wählen Sie die Option "PDF hinzufügen", um ein einzelnes PDF, z.B. ein Logo, als Teil des Briefpapiers oder eine komplette A4-Seite hinzuzufügen. Wählen Sie entweder ein zuletzt verwendetes PDF aus der Liste aus oder durchsuchen Sie über "Auswählen" Ihre Festplatte nach weiteren PDFs. Das Element kann in der Vorschau per Drag & Drop an die gewünschte Position verschoben werden. An den Ecken des Elements können Sie durch Ziehen die Größe verändern.
Text hinzufügen
Über "Text hinzufügen" können Sie ein fixes oder variables Textelement einfügen. Definieren Sie also unter "Inhalt" einen festen Text oder greifen Sie über die Variablenauswahl ![]() auf eine beliebige Variable zu. Unter "Schriftstil" können Sie Schriftart und Schriftgröße anpassen.
auf eine beliebige Variable zu. Unter "Schriftstil" können Sie Schriftart und Schriftgröße anpassen.
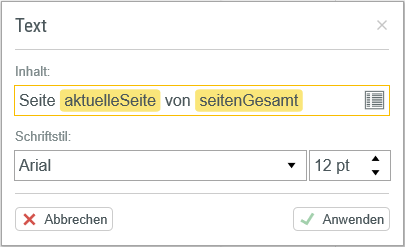
Text hinzufügen
Nach dem Klick auf "Anwenden" wird der Text in der Vorschau und in der Liste der Elemente hinzugefügt. Das Element kann in der Vorschau per Drag & Drop an die gewünschte Position verschoben werden. Beim späteren Verwenden des Briefpapiers wird PDFMAILER den Text an der entsprechenden Stelle einfügen und eventuell verwendete Variablen auflösen.
QR-Code hinzufügen
Über "QR-Code hinzufügen" können Sie einen QR-Code mit festem oder dynamischem Inhalt einfügen. Definieren Sie also unter "Inhalt" einen festen Text oder greifen Sie über die Variablenauswahl ![]() auf eine beliebige Variable zu. Nach dem Klick auf "Anwenden" wird der QR-Code in der Vorschau und in der Liste der Elemente hinzugefügt. Das Element kann in der Vorschau per Drag & Drop an die gewünschte Position verschoben werden. An den Ecken des Elements können Sie durch Ziehen die Größe verändern. Beim späteren Verwenden des Briefpapiers wird PDFMAILER den QR-Code mit dem entsprechenden Inhalt einfügen.
auf eine beliebige Variable zu. Nach dem Klick auf "Anwenden" wird der QR-Code in der Vorschau und in der Liste der Elemente hinzugefügt. Das Element kann in der Vorschau per Drag & Drop an die gewünschte Position verschoben werden. An den Ecken des Elements können Sie durch Ziehen die Größe verändern. Beim späteren Verwenden des Briefpapiers wird PDFMAILER den QR-Code mit dem entsprechenden Inhalt einfügen.
Elemente positionieren
Wenn Sie mit der Maus über ein Element fahren (auf der rechten Seite), können Sie durch einen Klick auf die drei Punkte ![]() weitere Einstellungen zu dem Element öffnen. Unter anderem können Sie bestimmen, auf welcher Seite ein Element angezeigt werden soll. Dies ist z.B. immer dann sinnvoll, wenn Ihr komplettes Briefpapier (mit Logo, Kopf und Fuß) nur auf jeder ersten Seite eingefügt werden soll und auf allen folgenden Seiten nur noch das Logo.
weitere Einstellungen zu dem Element öffnen. Unter anderem können Sie bestimmen, auf welcher Seite ein Element angezeigt werden soll. Dies ist z.B. immer dann sinnvoll, wenn Ihr komplettes Briefpapier (mit Logo, Kopf und Fuß) nur auf jeder ersten Seite eingefügt werden soll und auf allen folgenden Seiten nur noch das Logo.
Markieren Sie hierzu je Element, auf welchen Seiten dieses eingefügt werden soll.
Sobald Sie ein Element einem neuen Seitenbereich hinzufügen, wird dieser oberhalb der Vorschau als Registerkarte dargestellt.

Durch einen Klick auf die jeweilige Registerkarte wird in der Vorschau angezeigt, welche Elemente in dem jeweiligen Seitenbereich an welcher Stelle vorhanden sind.