Um die PDF-Payment-Integration von PayPal nutzen zu können, müssen Sie im ersten Schritt Ihren gotomaxx PDFMAILER mit Ihrem PayPal-Konto verbinden. Klicken Sie dazu im PDFMAILER Menü auf den Punkt "PDF-Payment". Es wird eine Liste mit allen unterstützen Zahlungsanbietern gezeigt. Klick Sie auf "PayPal".
Wenn Sie PDFMAILER schon mit Ihrem PayPal-Konto verknüpft haben wird nun direkt eine Bezahlfunktion in das Dokument eingebaut, anderenfalls startet der Einrichtungsassistent. Folgen Sie den Anweisungen des Einrichtungsassistenten.
Schritt 1 (Ihre PayPal-E-Mail-Adresse)
Im ersten Schritt des Assistenten werden Sie nach Ihrer bei PayPal hinterlegten E-Mail-Adresse gefragt. Bitte geben Sie diese im dazu vorgesehenen Eingabefeld ein und bestätigen Sie mit "Weiter".
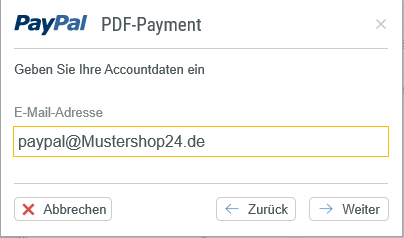
PayPal-E-Mail-Adresse
Schritt 2 (Autorisieren)
Da wir keine Zugangsdaten Ihres PayPal-Kontos speichern, ist es notwendig, gotomaxx PDFMAILER das Recht zur Erzeugung von Zahlungsaufträgen zu erteilen. Dazu wird im nächsten Schritt geprüft, ob dieses Recht in Ihrem PayPal-Konto bereits vergeben wurde. Da dies bei der ersten Einrichtung nicht der Fall sein wird, werden Sie aufgefordert, das entsprechende Recht in Ihrem PayPal-Konto zu vergeben. Klicken Sie dazu im nächsten Schritt des Assistenten auf die Schaltfläche "Erlaubnis erteilen".
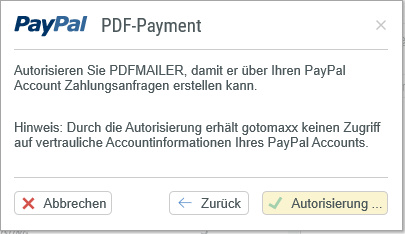
PDFMAILER mit PayPal-Account verbinden
Schritt 3 (Autorisieren)
Durch den Klick auf "Erlaubnis erteilen" werden Sie automatisch in Ihrem Browser auf die PayPal-Website weitergeleitet. Um das entsprechende Recht zu vergeben, sollten Sie sich dort mit Ihren PayPal-Logindaten anmelden. Danach werden Sie gefragt, ob Sie "PayPal Express Rechnung" berechtigen möchten, Zahlungsaufträge zu erstellen. Durch einen Klick auf "Genehmigung erteilen" wird die entsprechende Genehmigung in Ihrem PayPal-Konto hinterlegt. Sobald das Recht vergeben wurde, können Sie mit dem Einrichtungsassistenten in gotomaxx PDFMAILER fortfahren. Dieser springt, nachdem die Genehmigung erteilt wurde, automatisch zu Schritt 4.
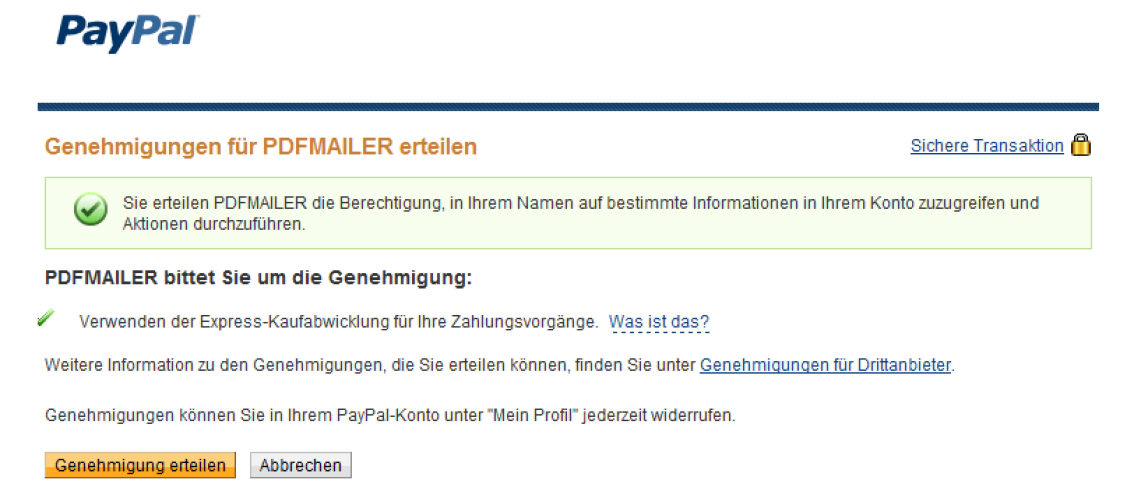
Rechtevergabe in Ihrem PayPal-Account
Schritt 4 (Name und Verwendungszwecke)
In diesem Schritt werden Sie aufgefordert, Ihren Namen / Firmennamen zu hinterlegen. Dieser wird auf dem Zahlschein und im PayPal-Warenkorb Ihres Kunden angezeigt. Des Weiteren können Sie einen automatisch zu ermittelnden Verwendungszweck auswählen. Darüber ist es Ihnen möglich, die Zahlung später zuzuordnen. Sie können bis zu zwei Verwendungszwecke definieren. Wir empfehlen als Verwendungszweck immer mindestens die Rechnungsnummer anzugeben, da diese von PayPal vorausgesetzt wird. Die Feedback-URL gibt an wohin der Kunde nach erfolgreicher Zahlung weitergeleitet werden soll (z.B. auf Ihre Webseite). Über die Logo-URL können Sie einen Link zu Ihrem Logo angeben welches im PayPal Bezahlprozess angezeigt wird.
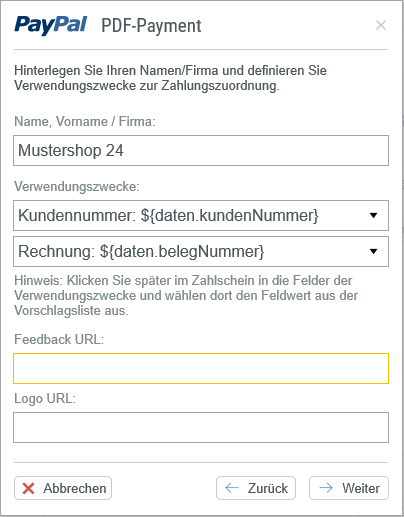
Name und Verwendungszwecke
Schritt 5 (Sprache, Gültigkeit und Skonto)
Hier können Sie standardmäßig die QR-Code-Funktion für Papierbelege aktivieren. Mehr dazu lesen Sie im Abschnitt QR Code. Des Weiteren kann die Standardsprache des Zahlscheines gewählt werden. Haben Sie z.B. viele Kunden im englischsprachigen Raum, können Sie Englisch als Standard wählen. Damit werden der Zahlschein im PDF und der QR-Code im Dokument in englischer Sprache eingefügt. Über die Gültigkeitsdauer können Sie festlegen, wie lange die Bezahlfunktion innerhalb eines Dokuments gültig sein soll. Wenn Sie z.B. ein Angebot mit begrenzter Laufzeit erstellen möchten können Sie hier die Gültigkeit in Tagen einstellen (z.B. 30 Tage).
Im letzten Bereich können Sie verschiedene Skontoregeln definieren, wenn Sie Ihrem Kunden Skonto gewähren möchten (über ![]() fügen Sie eine weitere Skontoregel hinzu). Im Zahlschein innerhalb des PDFs wird immer der reine Endbetrag gezeigt. Beim Klick der den Kunden auf den Bezahl-Button wird automatisch der Betrag abzüglich Skonto angezeigt (je nach Zeitpunkt).
fügen Sie eine weitere Skontoregel hinzu). Im Zahlschein innerhalb des PDFs wird immer der reine Endbetrag gezeigt. Beim Klick der den Kunden auf den Bezahl-Button wird automatisch der Betrag abzüglich Skonto angezeigt (je nach Zeitpunkt).
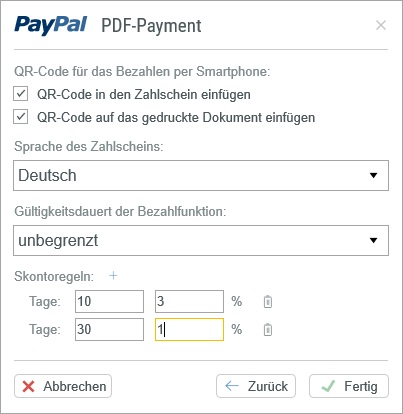
Sprache und Skonto
Schritt 6 (Abrechnung)
Im letzten Schritt können Sie bestimmen wie gotomaxx PDF-Payment abgerechnet werden soll.
Nachdem Sie PDFMAILER mit Ihrem Paypal-Account verbunden haben, können Sie wie hier beschrieben einen ersten Zahlschein einfügen. Des Weiteren erhalten Sie von unserem System automatisch einen Sicherheitstoken per E-Mail. Diesen benötigen Sie, um PDFMAILER mit PayPal noch mal (oder auf einem anderen Rechner) mit der gleichen E-Mail-Adresse einrichten zu können.
Um später eine Änderung an der Konfiguration durchzuführen, können Sie den Assistenten über das PDFMAILER Menü "Einstellungen" und dann "PDF-Payment" erneut starten.